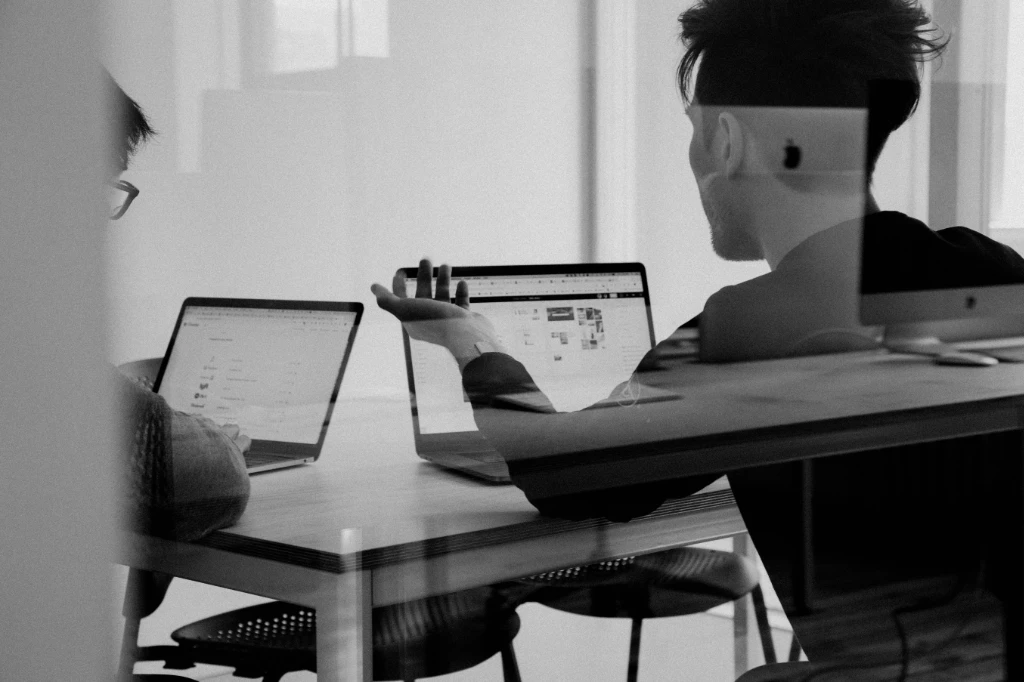
7+2 tipp, ha a MacBook nem kapcsol be
A Macintosh számítógépek megbízható és hatékony eszközök, de néha előfordulhatnak problémák, például ha a MacBook nem kapcsol be. Ebben a cikkben 10+ tippet osztunk meg arról, hogyan kezelheted a helyzetet és próbálhatod meg visszaállítani a rendszer működését.
1. Ellenőrizd a fizikai kapcsolatot!
- Győződj meg arról, hogy például a MacBook Air bekapcsoló gombját megnyomtad-e, és hallottad-e a szokásos hangot.
- Tartsd lenyomva a bekapcsológombot körülbelül 10 másodpercig! A Touch ID-vel felszerelt laptopok esetében magát a Tocuh ID-t nyomd hosszasan.
TIPP: Ha nem történt változás, akkor ellenőrizd az áramellátást és a kábelek minőségét, és válaszd le az összes külső eszközt! Néha megoldás egy másik kábelt használni.
2. Kijelzőproblémák kezelése
- Ha a Mac bekapcsol, de nincs kép, próbáld meg kikötni a kijelzőt és újra csatlakoztatni! Ellenőrizd a kijelző kompatibilitását és a csatlakozókat!
- Kijelzőn megjelenik valami:
Amennyiben a képernyőn bármi megjelenik, például egy villogó kérdőjel vagy áthúzott kör, ez azt jelzi, hogy a MacBook bekapcsolt, de a rendszer nem indul el.
- Kijelzőn nem jelenik meg semmi:
Ha a képernyőn semmi sem látható, de a Mac bekapcsol, abban az esetben szoftveres hiba történt.
3. Lemezkezelő mód indítása
Ha a rendszer nem indul, de a kijelző működik, próbáld meg elindítani a “Lemezkezelő Visszaállítás” (Disk Utility) módban! Ez segíthet a merevlemezproblémák azonosításában.
Tartsd lenyomva a Command + R gombokat, majd kapcsold be a Mac-et!
Ezután az OS X Utilities menüje fog betölteni.
Válaszd a “Lemezkezelőt” a bal oldali oszlopból!
A jobb alsó sarokban található lemez ellenőrzése gombra kattintva indítsd el a folyamatot, majd várd meg, amíg befejeződik!

4. Biztonságos indítás mód
Ha a Mac rendszerindításkor hibába ütközik, próbálkozhatsz a “Biztonságos Indítás” móddal, ami néha sikeres megoldást jelenthet. Ehhez a következő lépéseket tedd meg:
MacBook kikapcsolása után nyomd le a Shift billentyűt, majd indítsd újra!
Ez hosszabb ideig tarthat, és ha részletes információkat szeretnél, nyomd meg a Command + V kombinációt is.
Ez a “Verbose” módot aktiválja, ami segíthet a hibakeresésben.
Legyél türelmes, és ha sikerül elindulnia, próbáld meg újraindítani!
5. NVRAM visszaállítása
Ez az adattároló a speciális memóriaterületen található, amely nem veszíti el az adatokat kikapcsoláskor.
Nyomd egyszerre a Command+Option+P és R gombokat, majd indítsd a Mac-et!
Ne engedd el őket, amíg a bekapcsoló hangot nem hallod, majd megint újraindulást nem tapasztalsz.
Ezt követően engedd el a gombokat!
Általában így rendbe jön a Mac, de néha a töltőcsík is megjelenhet.
6. SMC alaphelyzetbe állítása
Ha a MacBook nem kapcsol be továbbra sem, az SMC visszaállítása lehet a megoldás. Ez az utolsó lehetőség, mielőtt újratelepítésre lenne szükség.
- A MacBook esetében tartsd lenyomva a Shift+Control+Option és a bekapcsoló gombokat 10 másodpercig!
- Ezt követően bekapcsolhatod a gépedet.
FONTOS: Ha nincs külső meghajtód, az adatok elveszhetnek.

7. macOS újratelepítése
Ha minden más kudarcot vallott, telepítsd újra a Mac OS X-et a “Visszaállító” módból!
7+1. Fordulj Szervizünkhöz!
Ha egyik módszer sem segített, és a probléma továbbra is fennáll (például a MacBook Air nem kapcsol be), keresd fel a szervizünket a további diagnosztizálás és a javítás érdekében.
Tapasztalt szakértő csapatunk a problémák gyors és hatékony megoldását személyreszabottan, kedvező árakon valósítja meg. Tekintsd meg árainkat és bízd ránk készüléked javítását!
7+2 Használt Apple termék felvásárlása
Ha nem szeretnél bajlódni a gépeddel és szintet lépnél az Apple-világban, a MacSzerez-nél Apple készülékek beszámítására és felvásárlására is van lehetőség.
Szakértő csapatunk elkötelezett abban, hogy segítsünk hasznosítani régi vagy feleslegessé vált Apple termékeidet, legyen az egy MacBook Pro vagy egy használt iPhone mobiltelefon.





