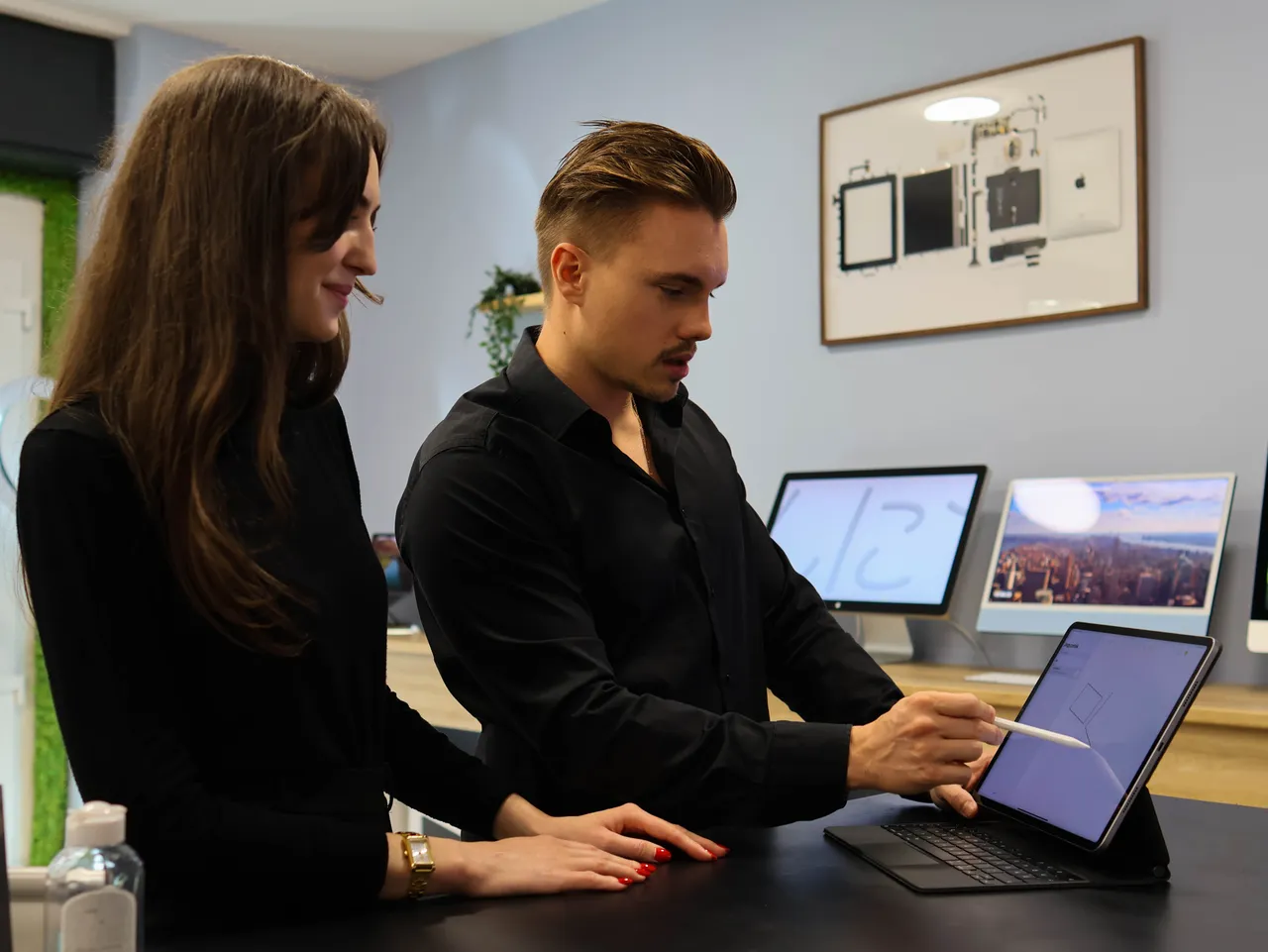A képernyőfotó készítése Mac gépen elsőre bonyolultnak tűnhet, főleg, ha korábban Windows-t használtál. De ne aggódj, a Mac rendszerekben többféle egyszerű módja is van annak, hogy teljes képernyőt, kijelölt területet vagy éppen egy adott ablakot örökíts meg. Ebben a cikkben bemutatjuk a leggyorsabb és legegyszerűbb módszereket, hogy könnyen készíts képernyőfotót Mac gépen.
Képernyőfotó Mac-en, avagy gyors és egyszerű megoldások
Ha korábban Windows-t használtál, valószínűleg megszoktad, hogy van egy külön Print Screen gomb a billentyűzeten. Mac gépeken ilyen gomb nincs, de a kombinációk teljes mértékben helyettesítik ezt a funkciót – és még több lehetőséget is biztosítanak. A Mac rendszerek screenshot funkciója jóval fejlettebb, mint amit egy egyszerű Print Screen laptopon gomb nyújt.
A különféle billentyűkombinációkkal és a Képmetsző eszközzel gyorsan és hatékonyan készíthetsz screenshotot laptopon, legyen szó teljes képernyőről vagy csak egy kijelölt területről.
Teljes képernyőfotó Mac gépen – A legegyszerűbb módszer
Ha az egész képernyőt szeretnéd megörökíteni, akkor a következő billentyűkombinációt használd:
- Command (⌘) + Shift + 3
Ezzel azonnal készül egy képernyőfotó, amely automatikusan elmentődik az asztalra. Ha gyors és egyszerű megoldásra van szükséged, ez a kombináció a legjobb választás.
TIPP: Ha iMac, MacBook Pro vagy MacBook Air géped van, a képernyőfotó készítése pontosan ugyanúgy működik mindegyik eszközön.
Mac képernyőfotó billentyűkombináció – Pontosan azt fotózd, amit szeretnél
Ha csak egy adott területet szeretnél rögzíteni, akkor a következő parancsot használd:
- Command (⌘) + Shift + 4
A kurzor egy célkeresztté változik, így könnyedén kijelölheted azt a részt, amelyet le szeretnél menteni. Amint elengeded az egeret, a Mac elkészíti a képernyőfotót, és elmenti az asztalra.

Ha csak egy ablakot szeretnél screenshotolni
Amennyiben csak egy adott alkalmazás ablakát szeretnéd lementeni, így csináld:
- Command (⌘) + Shift + 4, majd nyomd meg a Space billentyűt.
A kurzor ilyenkor fényképezőgép ikonná alakul. Kattints arra az ablakra, amelyről képernyőfotót szeretnél készíteni – és kész is!
Képmetsző MacBook gépeken – A beépített megoldás még több lehetőséggel
A macOS rendszeren elérhető egy nagyon praktikus beépített eszköz, a képmetsző MacBook-megfelelője (angolul Screenshot Tool). Ha szeretnéd részletesebben testre szabni a képernyőfotózást, akkor használd ezt a kombinációt:
- Command (⌘) + Shift + 5
Ekkor megjelenik egy eszköztár, amelyből kiválaszthatod, hogy teljes képernyőt, kijelölt területet vagy egy adott ablakot szeretnél-e fotózni. A Képmetsző lehetőséget ad arra is, hogy videófelvételt készíts a képernyődről – ez különösen jól jön, ha például egy munkafolyamatot vagy egy szoftverhasználati útmutatót szeretnél rögzíteni.
Szeretnél megismerkedni több Mac billentyűparanccsal? Olvasd el korábbi cikkünket a témában!
iPhone-t is használsz? Akkor érdemes lehet elolvasni egy korábbi blogcikkünket is, amelyben részletesen bemutattuk, hogyan készíthetsz képernyőképet iPhone-on – így a teljes Apple ökoszisztéma képernyőmentési trükkjeit könnyedén elsajátíthatod.
Ha érdekel az Apple products világa vagy almás gép vásárlásán gondolkodsz, látogasd meg weboldalunkat, hiszen széles kínálatunkban garantáltan találsz az igényeidnek megfelelő, megbízható állapotú MacBook-ot vagy iMac-et. Ha bármilyen kérdésed lenne, látogad meg budapesti üzletünket az Attila úton, szakértőink szívesen segítenek!